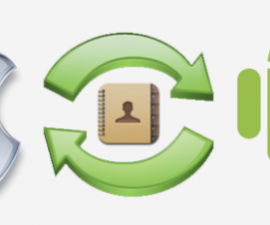ADB создава врска помеѓу вашиот компјутер и Андроид емулатор или уред. За да експериментирате со вашиот уред, да додадете обновувања, ROM-и и модови и да спроведете слични техники, треба да имате АДБ и Fastboot инсталирани драјвери. На уредите Nexus и HTC им се потребни овие драјвери покрај некои други уреди.
Инсталирање ADB и Fastboot драјвери на Windows PC
Ако барате начин да инсталирате Android ADB и Fastboot двигатели на вашиот Windows компјутер, дојдовте на вистинското место бидејќи денес ќе откриеме како можеме да ги инсталираме овие драјвери.
- Почетниот чекор е да преземете Андроид SDK алатки од Сајт за развој на Android.
- За да овозможите Android SDK Manager да функционира правилно на вашиот компјутер, треба да имате инсталирано Java. Преземете и инсталирајте Комплет за развој на Java SE 7 за Windows. За време на инсталацијата на JDK, чувајте ги сите опции поставени како стандардни и завршете го процесот на инсталација.
- Отворете ја датотеката Android SDK Manager .exe што ја преземавте и изберете C:/ drive за лесен иден пристап.

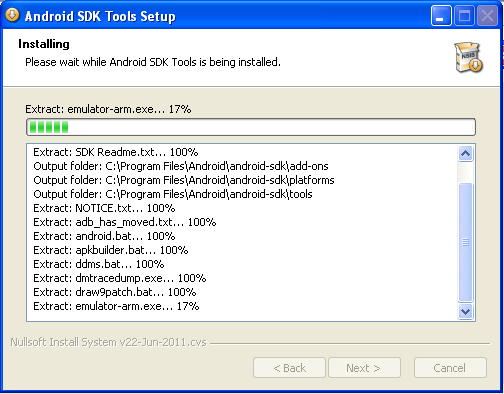
- Завршете ги чекорите за инсталација и кликнете на копчето Finish за да го стартувате Андроид SDK менаџер.
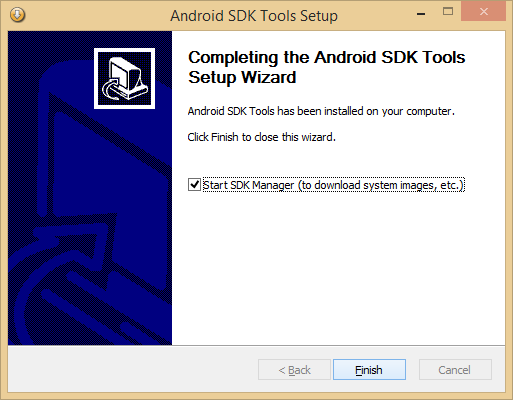
- Откако ќе кликнете на копчето Заврши, на Андроид SDK менаџер ќе се појави, прикажувајќи различни карактеристики и опции. Можете едноставно да ги изберете потребните датотеки и да ги отштиклирате останатите опции.
- Погрижете се да го изберете само Алатки за платформа за Android SDK УСБ драјвери на Google. УСБ драјверите на Google може да се најдат на самото дно под „Дополнителни елементи“.
- Откако ќе ги изберете потребните опции, мора да се согласите со Условите и правилата за двете Алатки за платформа за Android SDK УСБ драјвери на Google пред да започне процесот на инсталација.
- По започнувањето на инсталацијата, на Андроид SDK менаџер Лог ќе се појави, прикажувајќи ги дневниците за инсталација.
- Откако ќе видите „Готово вчитување пакети“ на дното од дневниците на менаџерот на Android SDK, ефективно сте го инсталирале ADB и Fastboot драјвери на вашиот Windows компјутер. Секоја чест!
- За да потврдите дека драјверите се правилно инсталирани, поврзете го вашиот уред со компјутерот. Потоа компјутерот автоматски ќе го открие вашиот уред и ќе ги инсталира потребните USB драјвери.
Погрижете се да се повикате и на нашиот водич за инсталирање ADB и Fastboot драјвери на Windows 8/8.1 со USB 3.0.
По инсталирањето на АДБ возачот, на Fastboot возачот автоматски се инсталира како дел од Андроид SDK менаџер пакет. Fastboot е суштинска алатка за правење модификации на уредите со Android, како што се трепкање на сопствени обновувања и ROM-и, менување на јадрото или подигнувачот на телефонот и други слични дејства.
Да ги користат Fastboot за менување на вашиот телефон, внесете Режим на брзото подигнување прво. Секој производител користи различни методи за да влезе во овој режим, па затоа е важно да го пронајдете конкретниот метод за вашиот уред. Влегување Fastboot Режимот на уред HTC е лесен: исклучете го вашиот уред, а потоа држете ги копчињата Volume Down + Power одеднаш.
Ова ќе го иницира подигањето во режим за обновување. Од таму, можете да отидете на Fastboot Опција за режим со користење на копчињата за зголемување и намалување на јачината на звукот.
Сега, ќе разговараме за чекорите за користење Fastboot да трепка приспособено обновување, слика или ROM на вашиот уред со Android.
- Бидете сигурни дека сте ги следеле упатствата чекор-по-чекор наведени погоре за инсталирање на АДБ и Fastboot возачите прецизно.
- Одете до директориумот за инсталација на Android SDK Manager и пристапете до папката со алатки за платформа, на пример, C:\Android-SDK-Manager\platform-tools.
- Дупликат овие три датотеки од Алатки за платформа директориум.
- Вратете се на Drive C и генерирајте нов директориум со етикетата "Fastboot'. Потоа, префрлете ги претходно дупликатите датотеки - adb.exe, fastboot.exe, и AdbWinApi.dll – во папката Fastboot.
- Продолжете да дуплирате датотека со слика (*img) и префрлете ја во Fastboot директориум.
- Држете го shift и кликнете со десното копче каде било на работната површина, а потоа изберете „отвори команден прозорец овде“ од опциите.
- Во командната линија, внесете „cd c:\fastboot” за да го смените тековниот директориум во папката Fastboot.
- За да избегнете користење на [cd:c:\fastboot], можете да ја отворите папката Fastboot и да ги следите овие чекори: задржете го копчето shift, кликнете со десното копче внатре во папката и изберете „open command prompt here“. Овој метод автоматски ја отвора командната линија во папката Fastboot.
- Внесете го режим за брзо подигање/преземање на вашиот уред.
- Воспоставете врска помеѓу вашиот уред и компјутерот.
- За да користите Fastboot за трепкање на одредена слика, напишете команда што го означува името и форматот на сликата. На пример, „Fastboot Flash Boot Example.img„за слика со име“пример.img.
- За да ги истражите другите функции на Fastboot, напишете „Помош за Fastboot” во командната линија и видете листа на команди со нивните специфични инструкции.
Откријте ги драјверите за вашите дополнителни уреди со Android овде.
Ние составивме листа на корисни команди на Android ADB и Fastboot за ваша референца. Дополнително, погледнете го нашиот водич за отстранување на проблеми со грешката „Чекање уред“ во Android ADB и Fastboot. Тоа е сè што треба да направите по инсталирањето АДБ и Fastboot возачите. Се надеваме дека овој водич ви беше корисен и споделете го со вашите пријатели. Ако имате какви било прашања, ве молиме оставете коментар подолу, а ние ќе се потрудиме да ви помогнеме.
Слободно поставувајте прашања во врска со овој пост со пишување во делот за коментари подолу.