USB 3.0 да инсталирате ADB и Fastboot возачи
Ако имате лаптоп на Windows 8 или 8.1 или компјутер со USB 3.0 порти и исто така сте корисник на Андроид за енергија, може да наидете на проблем со користење на ADB и Fastboot драјвери.
Едноставно инсталирање на драјверите и поврзување на Андроид уред со компјутер со Windows 8 или 8.1 не е доволно за вашиот компјутер да го открие вашиот телефон и да извршува операции. Има неуспех во поврзувањето помеѓу уредот Андроид и компјутерот и уредот не е откриен или компјутерот завршува заглавен додека го чека уредот.
Причината за ова прашање е комбинацијата на Windows 8 или 8.1 и USB 3.0. Во нивните најнови машини, Microsoft започна да инсталира свои USB драјвери кои не ви дозволуваат да поврзете уред со Android во режим ADB или Fastboot. Ова конкретно прашање може да се реши со замена на USB драјверите на Microsoft со USB драјвери од Intel.
Во овој пост, ќе ви покажеме како можете да го надминете овој проблем. Следете заедно со нашиот водич подолу.
Заменете ги драјверите на Microsoft USB 3.0 со USB 3.0 возачите на Intel
Првото нешто што треба да го направите е да побарате контролер на Intel (R) USB 3.0 eXtensible домаќин во Управувачот со уреди> Универзални контролори за сериски шини Ако не го пронајдете гореспоменатиот возач, следете заедно со нашиот водич подолу.
- Прво ќе треба да го преземете ова: Intel (R) _USB_3.0_eXtensible_Host_Controller_Driver rev. 1.0.6.245
- Ако, пак, на вашиот компјутер или лаптоп користите Windows 8.1 со Haswell процесор, датотеката што ќе треба да ја преземете е следна: Intel (R) _USB_3.0_eXtensible_Host_Controller_Driver_3.0.5.69.zip
- Откако ќе ја преземете соодветната датотека на Intel возачи за вас одреден компјутер или лаптоп, ќе треба да ги преземете следните изменети датотеки:
- По симнувањето на датотеките за возачот на Intel и изменетите датотеки, ќе треба да ги отпакувате преземените Intel USB 3.0 драјвери на работната површина на вашиот компјутер или лаптоп.
- Отворете ја папчената папка Intel USB 3.0 и побарајте и отворете Возачи> Win7> x64. Копирајте ги двете изменетите датотеки што ги преземавте во чекор 3 до x64.
- Ќе видите потсетник што ќе ве замоли да ги замените датотеките, заменете ги постоечките датотеки со новите изменети датотеки што сте ги копирале во чекор 5.
- Притиснете го копчето Windows и копчето R и внесете ја командата: "shutdown.exe / r / o / f / t 00” Притиснете enter и вашиот компјутер ќе се рестартира.
- Beе се рестартира во режим на поставување / закрепнување. Оттаму, одете во Решавање проблеми> Напредни опции> Поставки за стартување> Рестартирај.
- Кога вашиот компјутер се рестартира, притиснете го копчето F7 за да ја исклучите верификацијата на потписот на возачот. Вашиот компјутер треба повторно да се рестартира.
- Кога вашиот компјутер е стартуван, одете и отворете Менаџер на уреди> Intel (R) USB 3.0 eXtensible контролер на домаќинот - 0100 Microsoft. Потврдете дека возачот е обезбеден од Microsoft.
- Во истото мени, кликнете Прелистај го мојот компјутер за софтвер за возачот> дозволете ми да изберам од списокот на двигатели на уредите од мојот компјутер> Имајте диск> изберете датотека за инф. Кликнете на ОК.
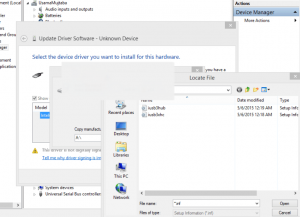
- Треба да добиете прозорец кој ќе ве предупреди за верификацијата на потписниот потпис на возачот. Потврдете ја инсталацијата и дозволете компјутер да инсталира драјвер.
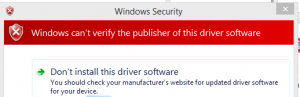
- Притиснете ги копчињата Windows и R и внесете ја командата: "exe / r / o / f / t 00". Притиснете Enter и вашиот компјутер ќе се рестартира. Следете ги упатствата дадени во чекор 5.
- Кога вашиот компјутер ќе се подигне, отворете го Управувачот со уреди> побарајте непознат уред> десен клик> детали за возачот> изберете Идентификација на хардвер. Побарајте го кодот „VID_8086“ во хардверските идентификации.
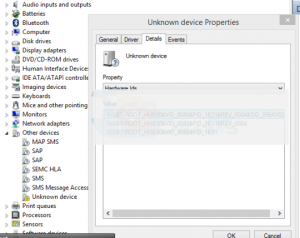
- Кога ќе се совпаднате со хардверскиот ID, кликнете Update Driver> Прегледај го мојот компјутер за возачки софтвер> дозволете ми да одберам од листа на уред возачите од мојот компјутер >Имајте диск > изберете го infдатотека и кликнете во ред.
- Рестартирајте го компјутерот.
- Кога вашиот компјутер е стартуван, одете во Управувач со уреди> Контроли на универзална сериска шина. Побарајте Intel (R) USB 3.0 eXtensible Host Controller и Intel (R) USB 3.0 Root Hub за да потврдите дали успешно сте ги инсталирале двигателите Intel преку двигателите на Microsoft на вашиот компјутер.
Откако ќе ги замените драјверите на Microsoft со Intel USB драјвери, нема да имате повеќе проблеми со инсталирање на ADB и Fastboot драјвери. Кога ќе го направите тоа, ќе можете успешно да го поврзете вашиот уред со вашиот компјутер.
Дали сте ги инсталирале ADB и Fastboot драјверите на вашиот уред?
Споделете го вашето искуство во полето за коментари подолу.
JR
[embedyt] https://www.youtube.com/watch?v=UkI9v878btI[/embedyt]
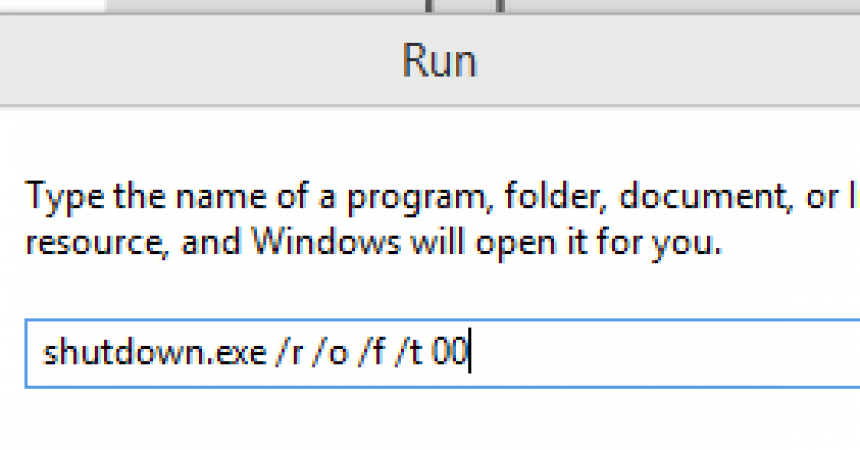

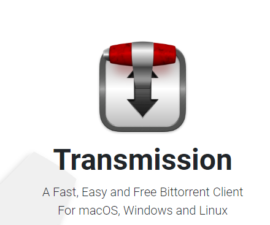
![Како да: ажурирајте Sony Xperia L C2104 / C2105 на Андроид 4.2.2 [15.3.A.0.26] Официјален фирмвер Како да: ажурирајте Sony Xperia L C2104 / C2105 на Андроид 4.2.2 [15.3.A.0.26] Официјален фирмвер](https://www.android1pro.com/wp-content/uploads/2013/11/a1-270x225.gif)


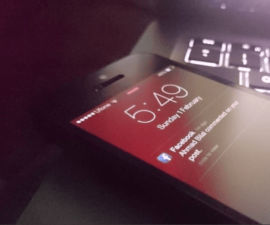
Што ако имам AMD ryzen cpu, а не чипови Intel, кои возачи ќе ги користам тогаш?
Како што знаете, нашиот водич погоре јасно ги детализира само чиповите на Intel, а не AMD, така што сите оние возачи наведени погоре мора да се користат со Intel, сепак слободно можете да направите едноставно пребарување на Google за драјвери за AMD.