Режим за наплата на Android
Обнова е многу важно, особено ако се обидувате да изградите нови ROM-ови на вашиот Android уред. Ова упатство ќе ви помогне да дознаете што е овој режим за обновување.
Со текот на годините, Android телефони се претворија во пренослив компјутер и мобилен телефон се претвори во една. Со современи телефони, сега можете да остварувате гласовни повици, да праќате SMS и истовремено да фотографирате, да слушате музика и да гледате видеа.
Поради ова, потребата да се организираат апликации во место е задолжително ако нешто тргне наопаку.
Андроид уреди обично доаѓаат со вграден режим за обновување. Тоа е направено лесно, така што корисниците едноставно можат брзо да ги подигнат своите уреди, да се опорават, избришат и да бараат информации за уредот. Режимот за обновување исто така може да се прилагоди.
Постојат прилагодени апликации за обновување, како ClockworkMod, за да помогнат при креирањето и инсталирањето на сопствени ROM-ови лесно и ефикасно. Ова прилагодено апликација за обновување ве става олеснување додека ја истражувате внатрешната работа на Вашиот уред.
Овој водич ќе дискутира за чекорите потребни за подигнување на вашиот телефон во стандардно обновување. Исто така, ќе разговараат за тоа што треба да очекувате кога го користите овој обичај за обновување и какви се неговите предности.
Подигнувањето не може да биде ризично, но ова упатство може да ви подготви да се случи нешто погрешно.

-
Подигнете во режим за враќање
Подигнувањето во режим за обновување се разликува од еден уред до друг. Но, во основа, тоа подразбира исклучување на уредот. Откако ќе го исклучите, држете го притисокот 'волумен надолу' и повторно вклучете го телефонот.

-
Алтернативни начини за подигнување на обновувањето
Друг начин на подигање до обновување е да го задржите 'volume up' или 'home key' додека го вклучувате уредот повторно. Во некои ретки случаи, уредите немаат обновување. Ќе знаете дека сте го подигнале вашиот телефон кога ќе видите експлозивен екран.

-
Стандарден преглед за обновување
Екраните на уредите се разликуваат според начинот на кој производителот ги дизајнирал. Но, обично може да ги најдете работите како што се Fastboot, Clear Storage, Recovery, Simlock и други информации како HBOOT верзијата, заеднички меѓу нив. Ова се софтверот што обично работи прво и го поттикнува да го вчита Android OS.
(Picture4)
-
Што се Симлок и Fastboot?
Всушност можете да ја движите опцијата за мени со употреба на копчињата за јачина на звук заедно со копчето за вклучување. Fastboot овозможува модификација на внатрешното складирање на Вашиот уред, додека Simlock, за кој можеби е потребен клуч, го отклучува уредот за да биде достапен за различни носители.

-
Чистење на чување
Можете исто така да имате можност да го избришете целиот уред. Корисниците обично го прават тоа секогаш кога сакаат да го продадат својот уред или имаат проблеми со тоа дека е речиси невозможно да се поправи. Сепак, пред да го избришете, осигурајте се дека сте 100% позитивен дека сакате да ги избришете сите податоци во Вашиот уред.
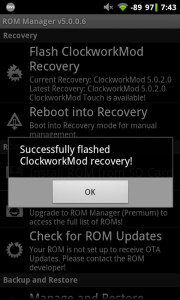
-
Режим на прилагодено обновување
Обичното обновување обично доаѓа со искоренување на уредот. Значи, се препорачува да го сторите тоа пред да ризикувате да ги изгубите сите податоци. Ова може да се најде и инсталира од апликацијата ROM Manager.
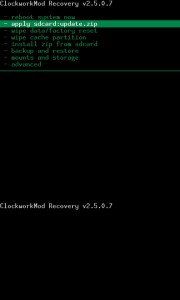
-
Опции во ClockworkMod
За да стигнете до 'Обнова', треба да ги притиснете копчињата за јачина на звук и да го држите копчето 'power'. Уредот ќе се рестартира со помош на ClockworkMod. Оваа апликација го прави патот за инсталација на нови ROM-и, направи бекап на податоци, инсталирање zip-датотеки и фабрички ресетирање.

-
Изработка на резервна копија
Со копчињата за јачина на звук, можете да отидете до менито "резервна копија и враќање". Ова ќе создаде резервна копија од вашиот сегашен ROM. Откако ќе го направите ова, ќе го притиснете копчето 'power' од делот 'Backup'. Ова може да потрае некое време, но тоа ќе направи сликата за сè, освен за SD карта.
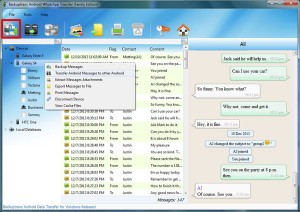
- Изработка на копија
Иако не е потребно, копирањето на бекап на вашиот компјутер е многу корисно. Со тоа, можете веднаш да ги вратите податоците доколку се појават проблеми како да ја избришете SD картата случајно или да го изгубите Вашиот уред. Се што треба да направите е да го монтирате уредот на компјутерот користејќи USB кабел и да го копирате папката часовник mod / backup / [backup-date].
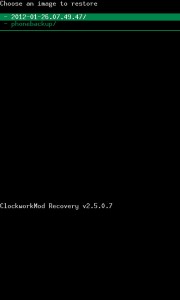
-
Враќање на резервна копија
Враќањето на резервната копија е едноставно и едноставно со користење на копчето за напојување во лизгање до опцијата за враќање, а потоа притиснете ја моќноста. Потоа можете да отидете на резервната слика што сакате да ја вратите. Лесно е да се најде, бидејќи тоа е листа по датум. Потоа можете да почнете да правите резервна копија со притискање на копчето за вклучување.
Ако имате било какви прашања или би сакале да го споделите вашето искуство во врска со ова упатство, оставете ни коментар во делот за коментари подолу. ЕП
[embedyt] https://www.youtube.com/watch?v=gzzYV1BjMNs[/embedyt]
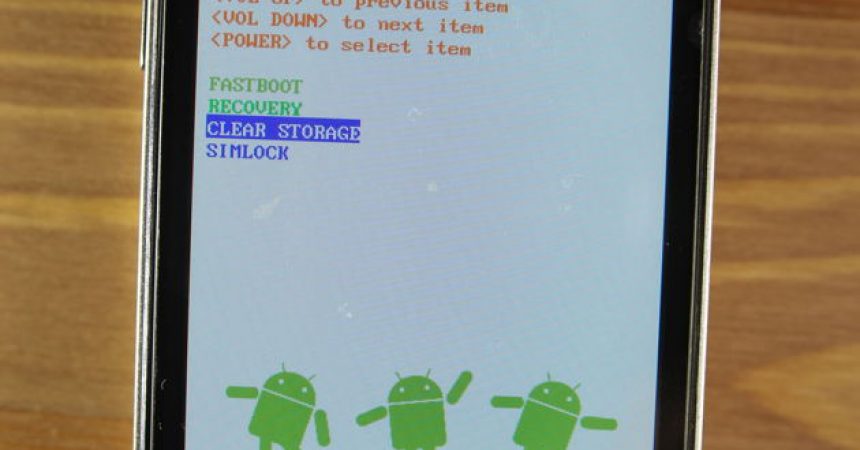
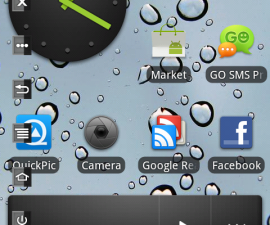
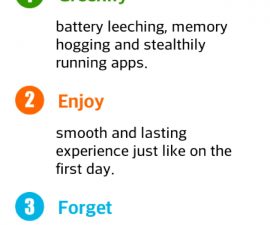
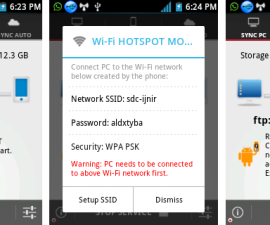



ADette er fejlen i min en overmax tablet: muffen er ikke tændt med fingerpidsen og sehogysem par masodperc ved ebren, og så tændes den igen. Hvis jeg vil lukke den helt af, fordi fingeren ikke er i tråd med ærmerne på. Човек е смртен ikke мин прст, мажи маскираат џек ikke tænde. Hvad skal jeg gøre.
Држете се за пост.